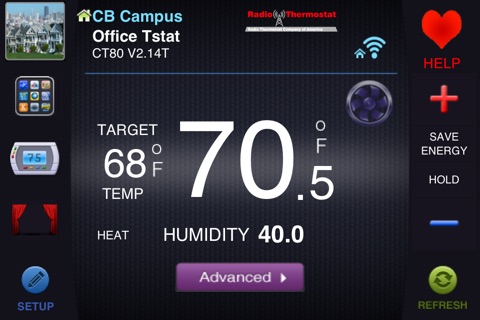
IMPORTANT: THIS APPLICATION WILL NOT WORK WITH THE STANDARD RADIO THERMOSTAT WIFI MODULE.
It will ONLY work with the “cloudbeam” WiFi module for the Radio Thermostat line of thermostats available at our store at (http://www.ourhomespaces.com/store) and many other retailers.
This application allows you to control any Radio Thermostat communicating thermostat model, any Axis PTZ (Pan Tilt Zoom) camera, and monitor a TED 5000 whole home energy monitor from The Energy Detective, as well as any Axis non-PTZ camera. For this application to run, your devices must be registered on the boss.cloudbeam.com website. Please go to boss.cloudbeam.com and login or create an account. Add the devices that you have purchased. After the device is "known" to the server, the iPhone application will be able to also communicate with it. During product registration, you will establish a customer log in name an password - this must also be entered into the iPhone application.
The first time you enter this application, you will automatically go to the account page. On this page, you enter the user name and password established in the previous step. Hit the synchronize button, you will see your devices populate on the iphone application. This may take a few seconds the first time or if you are on 3G and not local to your device. When the application properly syncs, you should see the name of the thermostat or device that you assigned on the web portal appear on your iphone.
On the opening page, the fan can be controlled by touching the fan Icon - remember, this is not just an on/off but is also a function of your temperature settings - so you may not be able to turn the fan off if your HVAC is calling for fan.
If you have more than one thermostat, you may use a finger motion up and down on the face of the application to "flick" to the next thermostat.
After the devices appear, you can control the target temperature via the +/- buttons. You can "hold" that temperature permanently. You can also assert the "Save Energy" button, which sets your thermostat +/- by 4 degrees (user configurable between 1 – 9 degrees on the CT-80).
Pressing the Advanced button slides in the next screen which gives you control over the thermostat operating mode - heat, cool, auto or off. AUTO is available only on the CT-80 and CT-50 models. Additionally, you can set a temperature for a fixed period time. Select the operating mode, select the time, select the temperature and hit submit.
Finally, the application supports setting your home to your IN OUT or AWAY schedule. On the opening screen there is a home icon in the upper left corner. By touching this icon a slider will give you the option to bring up the schedule picker. On the menu you can choose to put your home into IN, OUT, or AWAY. Then, you can choose when you return and your home will automatically go back to IN mode. If you come home earlier, just come back to this menu and choose IN.
If you have more than one home, you will see them by touching the home picture. When you select a home, the devices you have assigned to that home will be displayed.
